ViperTQSLEDSync (UI)
ViperTQSLEDSync (User Interface), Version 4.37.6.0

«ViperTQSLEDSync» User Interface version 4.37.6.0 for windows is a wrapper (User Interface) compatible with «Falcon BMS 4.37.6.0» simulator and allow LED display on «Thrustmaster ViperTQS Mission Pack» equipment. Data for lighting your HOTAS LED came from «Falcon BMS» share memory provided by Benchmark Sims.
ViperTQSLEDSync.exe is a Windows user interface control panel to help synchronize LED display of your Viper TQS Mission Pack with Falcon BMS simulator.
This user interface (wrapper) should be paired with other software;
- ViperTQSLEDSync.tmc (T.A.R.G.E.T. script file) and BMS2Target.exe from talented programmer: «Scubapics (Slughead)».
- Thrustmaster TARGET Graphical User Interface (TARGETGUI). from Thrustmaster
PREREQUISITES
You must first have installed the TARGETGUI.exe (via Thrustmaster software driver) and BMS2TARGET.exe software and also ViperTQSLEDSync.tmc (Target script). TARGETGUI.exe is provided by Thrustmaster. All software and «ViperTQSLEDSync» script file are available for download via this application (UI).
INSTALL SOFTWARE
Unzip ViperTQSLEDSync.zip in a folder or your choice on your computer. Ex: «C:\ViperTQSLEDSync\»
Yous should extract «ViperTQSLEDSync.exe» program file that is approximately 412 Kb.
That's it! You are ready to run the program and your configuration file «ViperTQSLEDSync.ini» will be automatically created in the same folder where you start your program.
Once in the ViperTQSLEDSync.exe software, you must use the corresponding buttons to specify where the BMS2TARGET.exe and TargetGUI.exe software as weel as «ViperTQSLEDSync.tmc» script file are located.
USER INTERFACE
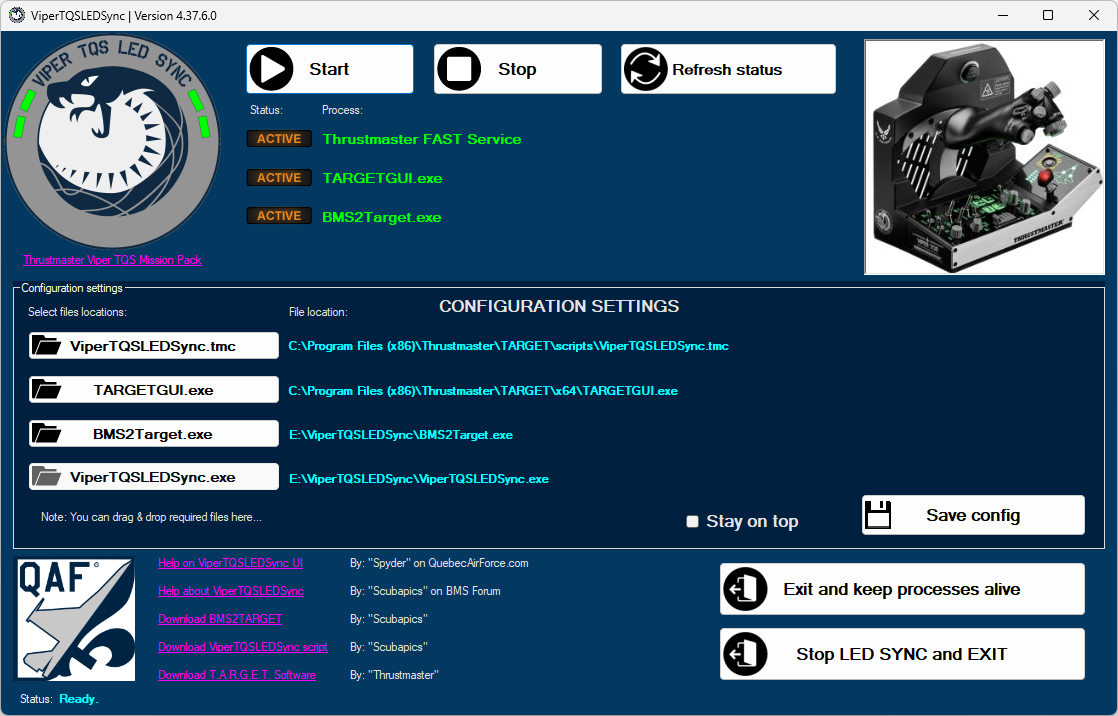
Active status: You can now start your Falcon BMS simulator and your Thrustmaster ViperTQS MissionPack LEDs will react to your current aircraft status.
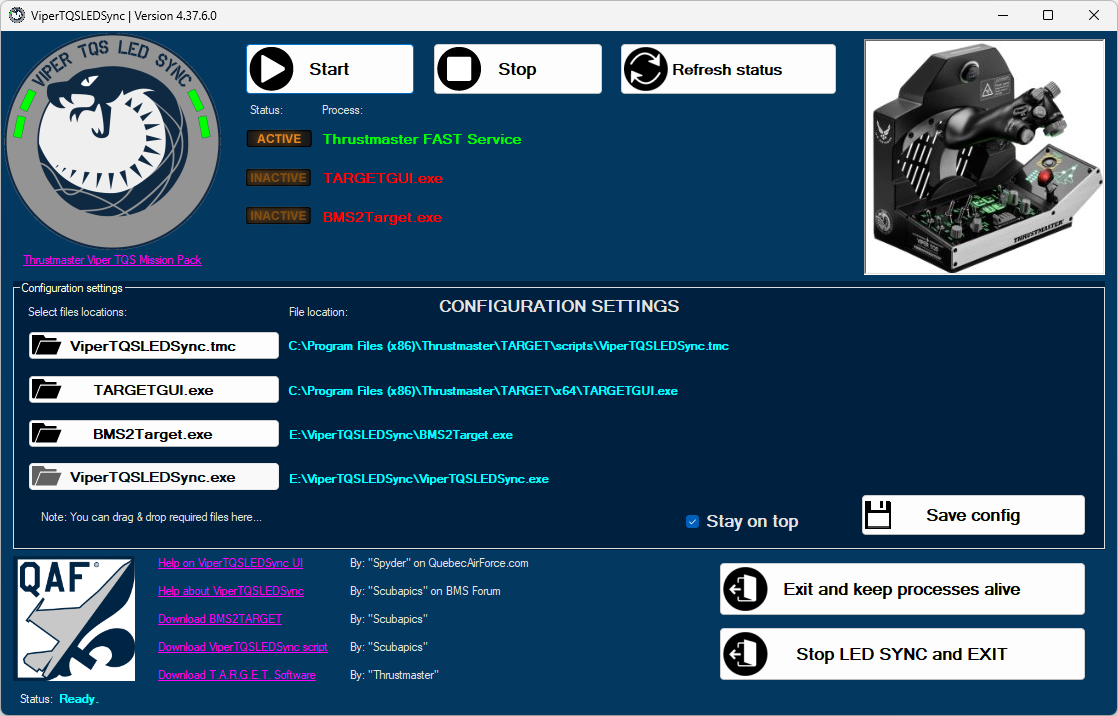
Inactive status. You must press the Start button.
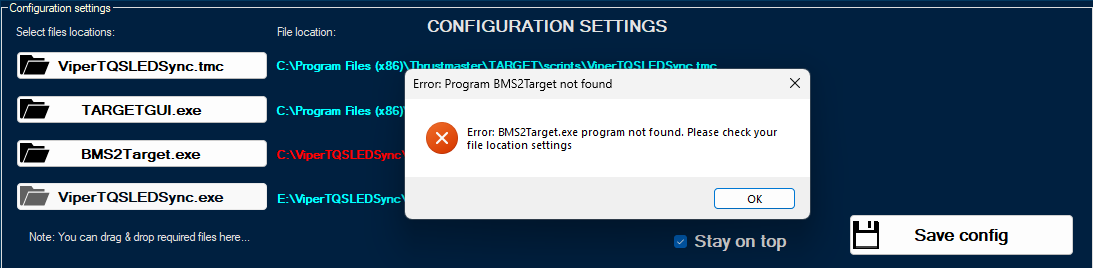
A required file is missing (error message). You must find the problem (file not found, TARGETGUI error, etc.). Your LED will not be activated during your flight.
Please especially check the labels displayed in red which may indicate the source of the problem.
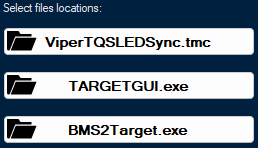
Select file location buttons or drag your module from Windows Explorer (via Drag and drop).
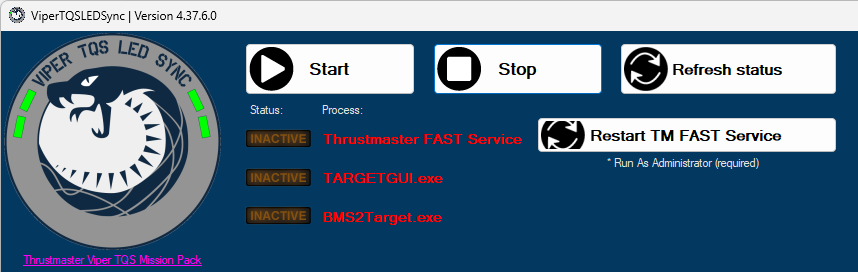
If Thrustmaster FAST Service is inactive (stopped), restart the application with a right click and select «Run as administrator".
With administrative rights, you will be able to restart the windows system TM FAST service.
You can also restart the TM FAST service via Windows «Services» or you can restart your computer.
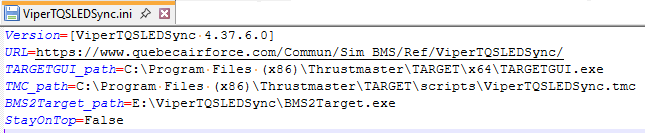
An example of the «ViperTQSLEDSync.ini» config file.
This configuration file will be created by default if it does not exist and will be located in the same folder as your application.
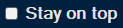
The «StayOnTop» can be use if you have another display monitor. Your application will remain on top of all other application.
You should not use this option if you have only one display monitor. This will overlap your Falcon simulator.

 HNE, UTC-5).
HNE, UTC-5).