FALCON MFD EXTRACTOR
MFDE Version 0.6.4.0
Programmeurs: John Collins & LightningViper
INTRODUCTION
L'application «Falcon MFD Extractor» version 0.6.4.0 est compatible avec le simulateur «Falcon BMS 4.37.3.2» et permet l'affichage des MFD, du RWR, du DED et plusieurs autres instruments du cockpit sur un ou plusieurs écran externe à celui de votre simulateur.
Voici un exemple de quelques instruments du cockpit qui peuvent être affichés sur un écran externe:
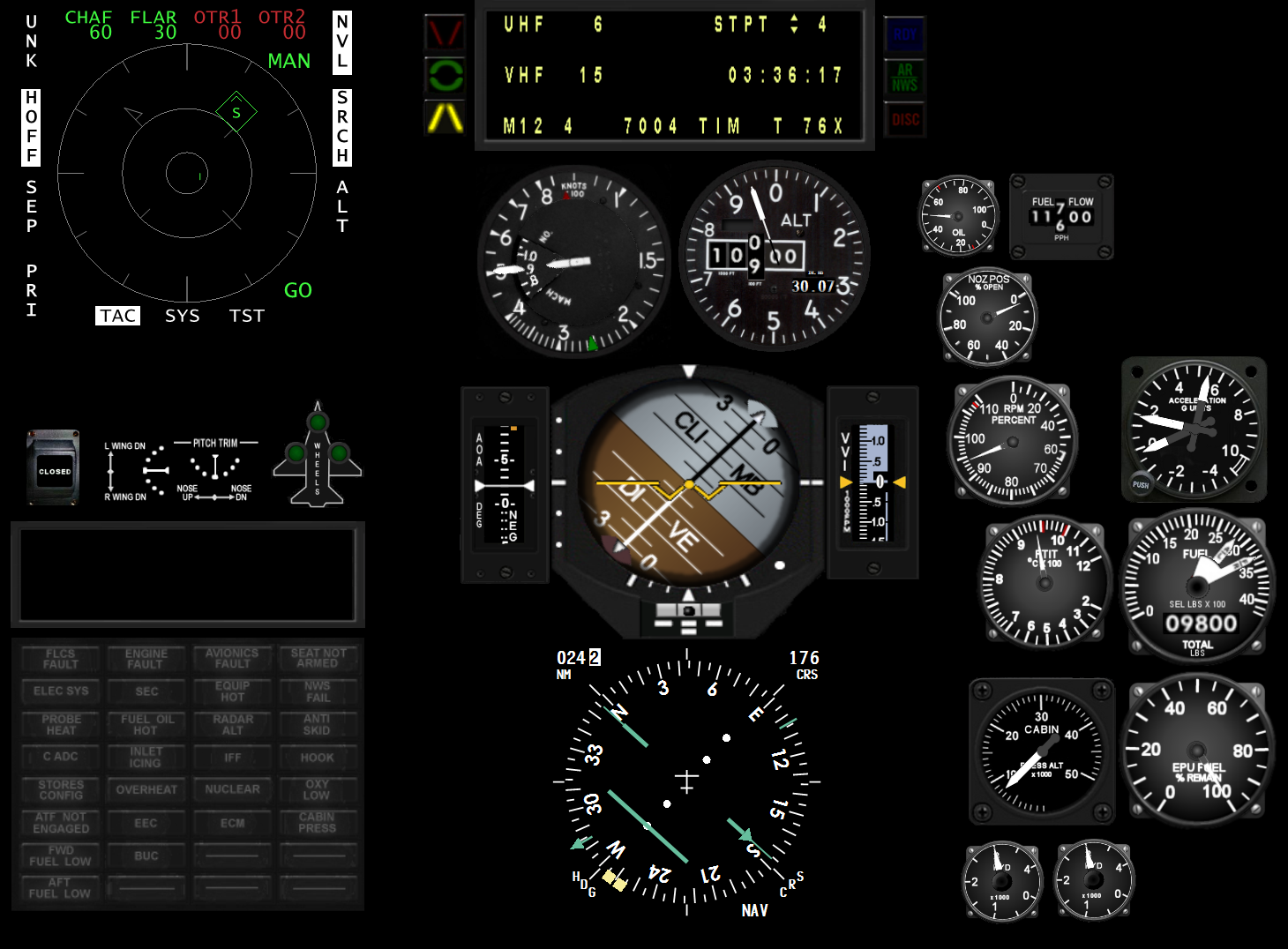
Note: Les MFD n'apparaîssent pas ici car ils sont situés sur deux autres écrans «CUBE SIM» avec des contours (Bezels) de MFD Thrustmaster. Ils sont néanmoins fonctionnels avec le logiciel «Falcon MFD Extractor» directement.
INSTALLATION
L'application Falcon MFD Extractor version 0.6.4.0 est disponible pour les membre du QAF via notre serveur de fichier habituel, canal Accueil, dossier: Logiciels, Falcon MFD Extractor
MFDE v0.6.4.0 a été compilé en C# par «Spyder» à l'aide des fichiers sources de l'auteur et il requiert le «DotNet Framework 4.8.1». Vous devriez avoir ce Framework si votre système d'exploitation Windows est à jour.
Le programme est compilé en Windows 32 bit de manière à pouvoir s'installer sur un ancien système 32 bit (ex: LapTop moins récent).

Notre logiciel d'installation permet d'installer rapidement cette application de manière conforme aux standards Windows 10 ou Windows 11.
Lors de l'installation, l'utilisateur a la possibilité d'obtenir un icône de démarage de l'application sur le bureau.
Le logiciel est installé sur le disque de votre choix, mais nous vous suggérons de laissez le répertoire proposé, soit;
«[C:]\Program File (X86)\QuebecAirForce\Falcon MFD Extractor\»
L'application est accessible également via le menu «Démarrer» de Windows, sous le groupe d'application «Falcon MFD Extractor».
Note: Il est possible d'avoir différentes applications «MFDE» sur votre ordinateur. Si vous aviez l'ancienne version MFDE v0.6.1.1, il est possible de contacter Spyder pour récupérer la configuration de vos instruments afin de les réintroduire dans votre nouvelle version 0.6.4.0 sans devoir tout replacer vos instruments manuellement. Contactez «Spyder» à cet effet.
MFDE a été développé par une entité externe, dont le programmeur principal est M. John Collins.
Le logiciel d'installation produit par le QAF permet également de retirer l'application de votre ordinateur de manière propre via le standard Windows (Option: Désinstaller), en utilisant le menu Démarrer, Falcon MFD Extractor, Désinstaller Falcon MFD Extractor.
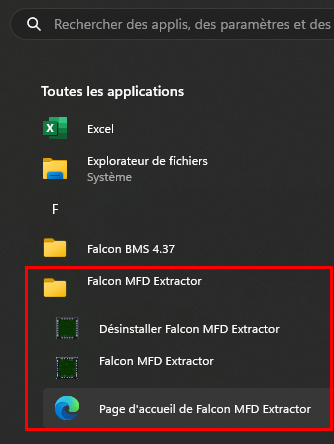
Note: Il est également possible de retirer l'application à l'aide des paramètres des applications de Windows.
CHOIX DES INSTRUMENTS
L'application «Falcon MFD Extractor» permet l'affichage d'une multitude d'instruments du cockpit.
Il faut démarrer l'application à l'aide de l'icône situé sur le bureau (si vous aviez coché cette option lors de l'installation), sinon, il est possible de démarrer l'application à l'aide du menu Démarrer de Windows, groupe «Falcon MFD Extractor».
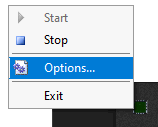
Il est possible de redimensionner chaque instrument en sélectionnant le coin ou la bordure de cet instrument.
Pour déplacer un instrument, cliquer sur ce dernier et le contour deviendra en surbrillance vert, puis glissez l'instrument à l'endroit de votre choix.
On peut évidemment glisser cet instrument sur un second écran moniteur relié à cet ordinateur.
Voici quelques exemples des pages d'options concernant les instruments du cockpit qu'il est possible de faire afficher;
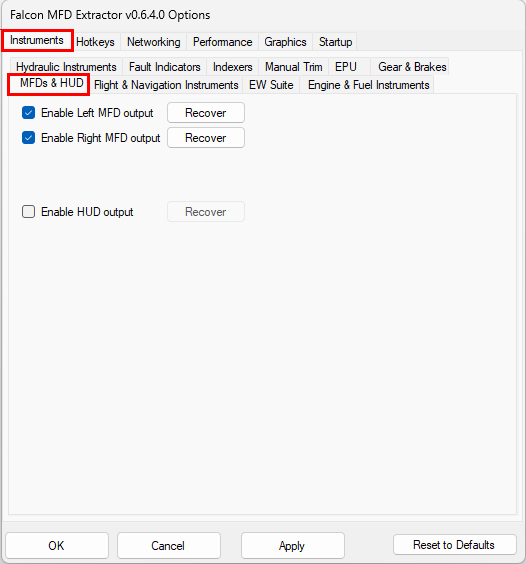
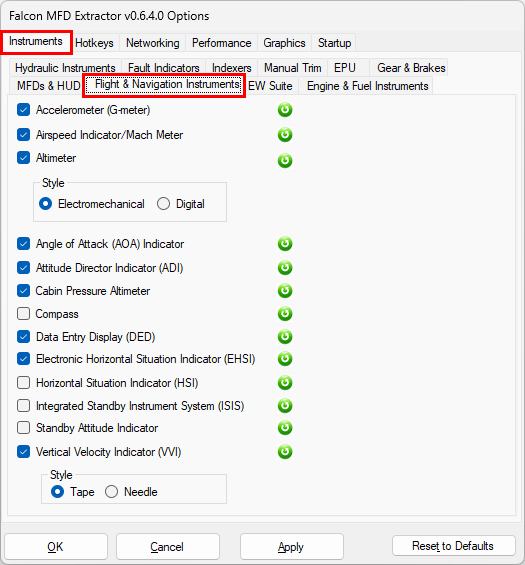
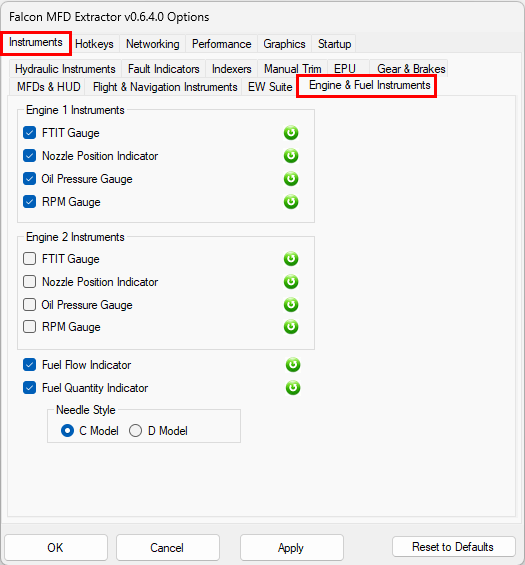
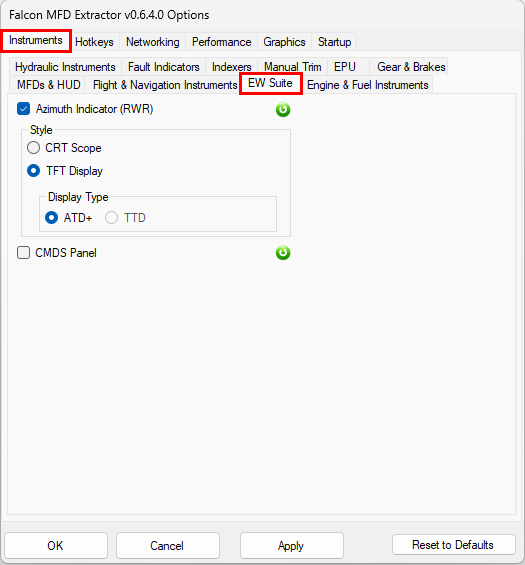
AUTRES OPTIONS
L'application Falcon MFD Extractor s'exécute sur le même ordinateur que celui où se trouve votre simulateur Falcon BMS 4.37.3.2 (Mode Standalone) par défaut.
Il est également possible d'exécuter l'application en mode Client/Serveur. Si vous possédez un LapTop au lieu d'un second écran, il est possible de transmettre les données entre deux ordinateurs différents (Réseau local ou Internet).
Le mode «Client/Serveur» offre également beaucoup de souplesse et libère le serveur (simulateur Falcon BMS) des tâches de processing graphique des instruments. Vérifiez l'impact de votre «Frame Rate» dans Falcon BMS avec les touches du clavier ALT c f
Les options proposées ci-après ne devraient pas être modifiées de leurs valeurs par défaut à moins d'avoir une configuration spécifique ou des problèmes de performance. N'utilisez pas ces options sans connaître leur impact réel sur la performance de votre carte graphique ou le taux de rafraîchissement de votre simulateur BMS.
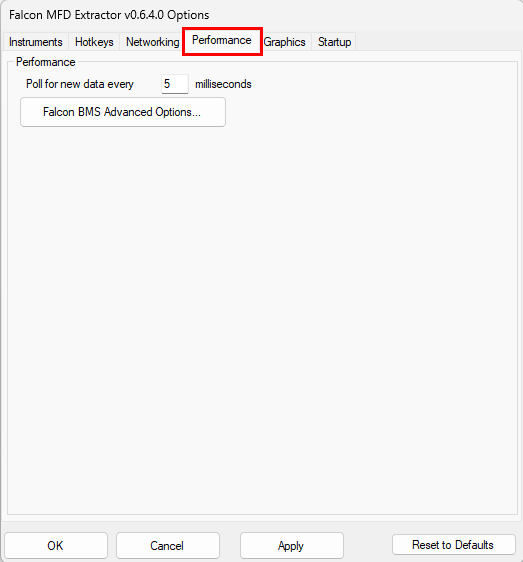
Ne modifiez pas les données via le bouton «Falcon BMS Advanced Options...» car vous pourriez compromettre le bon fonctionnement de l'application.
Il n'est pas nécessaire et même déconseillé de spécifier l'emplacement du simulateur Falcon BMS (bouton browse de «BMS Installation Folder»). Je vous suggère de laissez ces options vides par défaut. Consultez «Spyder» pour ces détails techniques, au besoin.
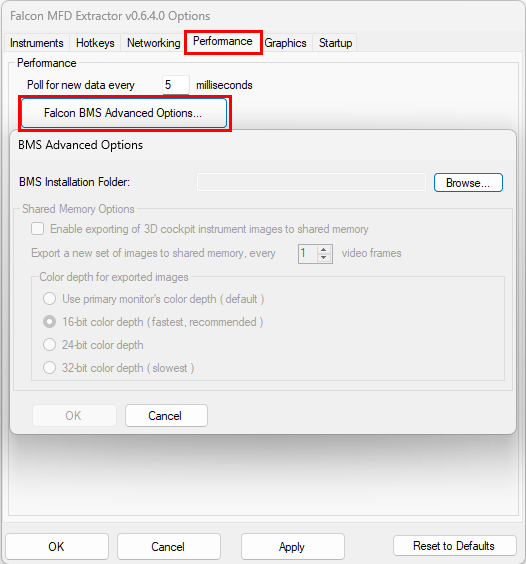
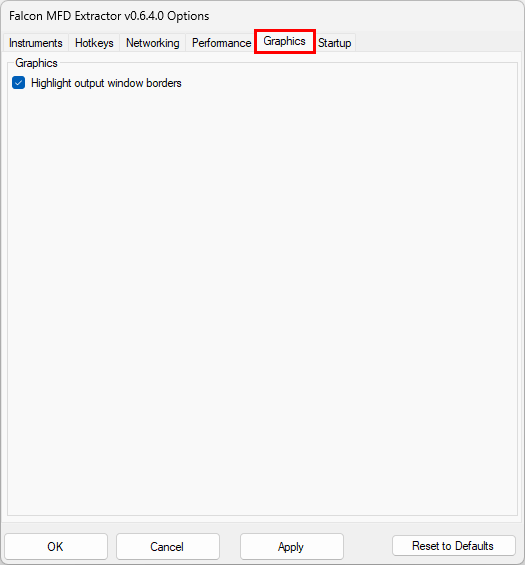
Il est possible de faire démarrer la lecture des données du simulateur dès que l'application «Falcon BMS Extractor» est lancée. On peut également effectuer le lancement de cette application automatiquement lors du démarrage de votre ordinateur Cette seconde option est utile principalement dans un environnement client/serveur.
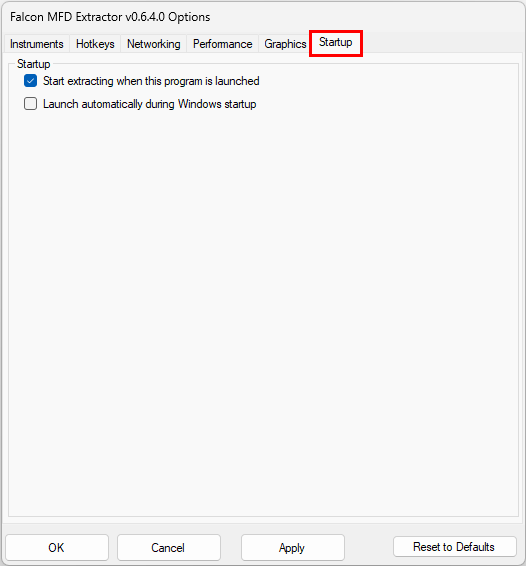
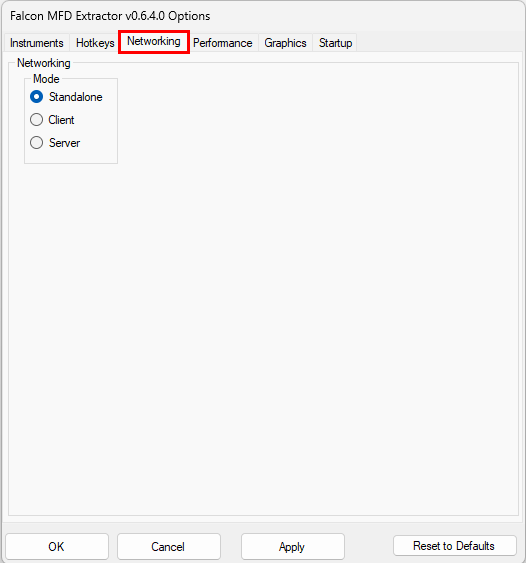
Dans la majorité des cas, vous devez laissez l'option par défaut Standalone sauf si vous devez utiliser un second ordinateur parce que vous n'auriez pas un second écran disponible.
Dans ce cas, l'option Serveur serait applicable à l'ordinateur où se situe votre simulateur Falcon BMS 4.37.3.2, alors que l'option Client serait le second ordinateur (ex: laptop) pour l'affichage des instruments.
Pour l'option Client, on vous proposera d'inscrire l'adresse IP du serveur et le port de communication. Ce port devra passer à travers le pare-feu (autorisé) du serveur lorsque la connexion s'effectue sur un ordinateur à distance (ex: via Internet). Dans ce cas, il faudra également permettre la redirection de ce port vers les ordinateurs impliqués dans les routeurs du client et du serveur, un peu comme on le fait pour les ports de Falcon BMS. N'utilisez jamais les ports dédié pour Falcon BMS cependant. On vous suggère de laissez le port par défaut proposé, soit: 62121 TCP.
Le mode Standalone correspond à la situation où le simulateur Falcon BMS 4.37.3.2 est situé sur le même ordinateur que le second écran moniteur où vous allez diffuser les instruments du cockpit.
