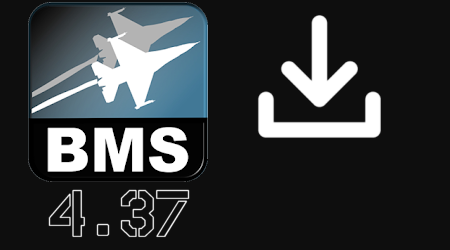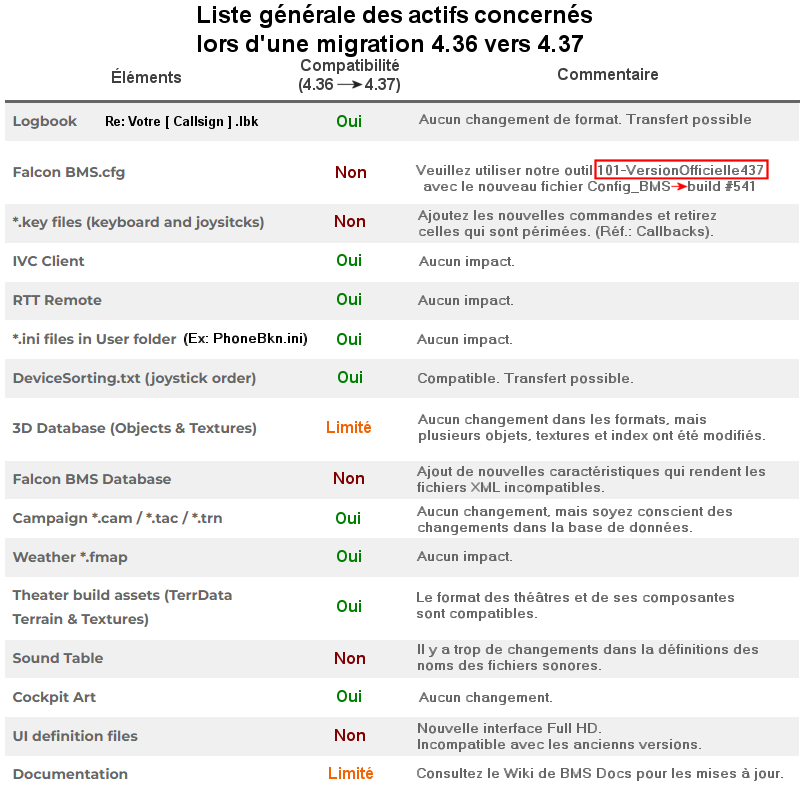SIMULATEUR FALCON BMS 4.37
INSTALLATION
![]()
1. Introduction

Le Comité-Exécutif du 101e Escadron de Combat Virtuel a autorisé la migration au simulateur Falcon BMS 4.37.2 comme version officielle du 101e ECV à des fins de simulation inter-escadrilles pour ses membres et cadets le 6 mars 2023.
Tous nos membres et cadets doivent maintenir une version fonctionnelle de la version officielle du simulateur BMS afin de participer à nos activités.
Le Comité-Exécutif prend soins d'évaluer les tenants et aboutissants de chaque nouvelle version ou correctifs proposés par le groupe «Benchmark Sims» afin de s'assurer qu'une migration peut s'effectuer de manière adéquate au sein de l'ensemble des membres et cadets de notre organisation.
Nous remercions nos membres et cadets de leur entière collaboration à cet égard.
La procédure d'installation a été modifiée et grandement améliorée par Benchmark Sims depuis Falcon BMS 4.37. Veuillez vous renseigner AVANT de commencer!
Si vous n'êtes pas familier avec une procédure d'installation ou de mise à jour du simulateur Falcon BMS, consultez votre commandant d'escadron («Spyder») qui se fera un plaisir de vous aider à installer ou mettre à jour votre simulateur à distance à l'aide du logiciel TeamViewer.

Étape 1.01
Avant de débuter l'installation, il est important de conserver la version antérieure de votre simulateur BMS 4.36, puisque nous allons récupérer certains fichiers un plus tard dans cette procédure.
Si vous manquer d'espace disque pour deux versions indépendantes des simulateurs 4.36 et 4.37, alors consultez immédiatement la liste des fichiers que vous devez impérativement prendre en copie de sauvegarde avant de supprimer votre ancien simulateur BMS 4.36.
La liste des fichiers que vous devez conserver est mentionnée à l'étape 2.
Sachez que vous pouvez avoir deux simulateurs «Falcon BMS» dont la version majeure est différentes (ex: BMS 4.36 et BMS 4.37). Ces deux simulateurs sont totalement indépendants l'un de l'autre sans aucun problème.
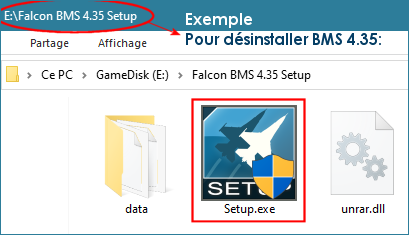
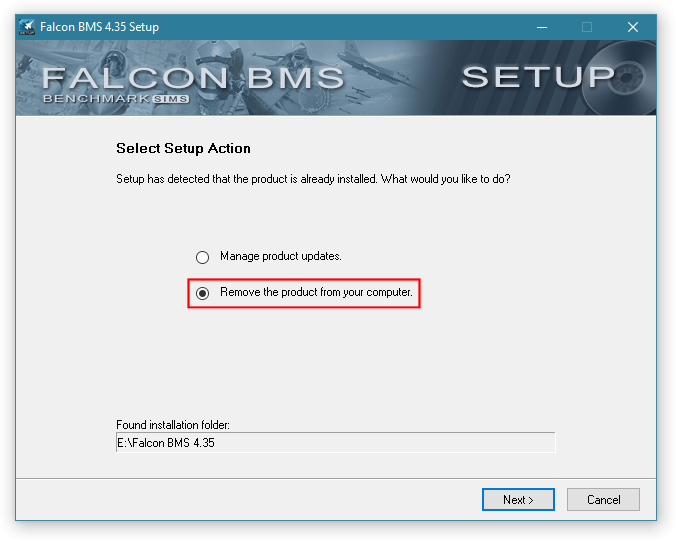
Si vous devez retirer un simulateur Falcon BMS de votre ordinateur, vous devez impérativement le faire via le programme de désinstallation prévu à cette fin de manière à ce que le programme de désinstallation puisse nettoyer correctement tous les fichiers et programmes ainsi que les registres Windows qui y sont associés. Ne jamais supprimer un dossier (ex: C:\Falcon BMS 4.35) manuellement.
Pour les anciennes versions de BMS (4.36 et inférieures), il suffit de démarrer le programme Setup.exe> situé dans le dossier [E]:\Falcon BMS 4.35 Setup.
Le Comité Exécutif demande cependant à ses membre de conserver la version antérieure du simulateur (BMS 4.36 U3), car elle pourrait grandement vous aider à trouver un problème ultérieur avec la nouvelle version.
Pour obtenir de l'aide à ce sujet, consultez rapidement le commandant du 101e Escadron de Combat Virtuel.
INSTALLATION
La présente procédure permet d'installer une version initiale de base qui est identifiée comme étant «Falcon BMS 4.37.0 (Build # 322)».
Pour effectuer la mise à jour vers la version BMS 4.37 U2 (Update 2), soit «Falcon BMS 4.37.2 (Build #521)», veuillez cliquer sur le menu de gauche pour consulter la section dédiée à une mise à jour, car le présent guide traite uniquement de l'installation pour la version initiale de base de «Falcon BMS 4.37.0».
Ce document mentionne parfois le disque [E:] comme référence optionnelle où se situent vos modules, (exemple: Localisation du simulateur BMS, etc.).
Vous utilisez sans doute un disque différent sur votre ordinateur. Dans ce cas, remplacez [E:] par la lettre du disque qui correspond à votre environnement.
Si vous possédez un disque SSD plus rapide, autre que celui de votre système d'exploitation Windows, c'est préférable d'installer votre simulateur sur cet autre disque SSD car
on doit toujours tenter de conserver le plus d'espace libre possible sur votre disque [C:] car c'est généralement l'endroit où vos fichiers temporaires (cache, etc) sont stockés pendant l'exécution d'une application. Alors laissez sufisemment d'espace libre sur ce disque C, et utilisez un autre disque rigide ou un disque SSD pour votre simulateur.
Le simulateur «Falcon BMS 4.37.0 et sa mise à jour U1 nécessite un minimum de 15 Giga-octets (Go) d'espace disque (sans aucun théâtre additionnel et sans compter le simulateur Falcon 4.0 requis pour les droits de licence.).
Note: Il est suggéré de ne jamais installer le simulateur Falcon BMS 4.37 dans le dossier C:\Program Files\... qui est parfois suggéré par Windows.
On doit toujours installer la version de base du simulateur à la racine d'un disque (Par exemple, le disque E:\).
Vous aurez ainsi un simulateur installé dans le dossier E:\Falcon BMS 4.37\.
Étape 1.02
Vous devez préalablement identifier quels sont les deux principaux dossiers concernés pour cette installation, soit;
Votre dossier de téléchargement des modules de Falcon BMS;

Si un dossier similaire à celui-ci n'existe pas déjà dans votre dossier de téléchargement, créez-le à l'avance, avant de débuter.
Il est important de bien identifier chacun de vos répertoires de téléchargement pour ce simulateur, car vous aurez prochainement d'autres logiciels et fichiers à télécharger. Il vous faut donc identifier correctement chaque sous-répertoires avec le nom du logiciel afin que ce soit facile de vous y retrouver dans le futur.
Il vous faudra donc différents sous-dossiers de téléchargement indépendants pour chacun des logiciels suivants;
- le logiciel de téléchargement du «simulateur de Benchmark_Sims» pour les différentes version de Falcon BMS (Ex: BMS_436, BMS_437, etc);
- le logiciel «Weapon Delivery Planner» et vous aurez éventuellement des mises à jour pour celui-ci;
- le logiciel «TacView» pour l'analyse des ACMI.
- le logiciel «101-VersionOfficielle437» pour la configuration de votre simulateur.
- Le logiciel et drivers pour la configuration de votre HOTAS;
- etc.
Votre dossier de votre simulateur Falcon BMS;

Vous ne devez pas créer ce dossier à l'avance. Le programme d'installation se chargera de cette tâche lors de l'exécution du programme d'installation (Setup).
Comme mentionné auparavant, laissez le programme d'installation vous proposer correctement le nom du répertoire pour votre simulateur. Vous pourrez alors modifier uniquement le disque source (Ex: C:, D: E: ou F:).
2. Installation de Falcon 4.0 original
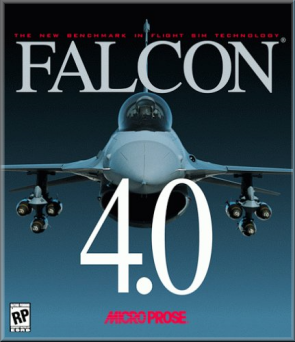
Étape 2.01
DROITS DE LICENCE BMS vs FALCON 4.0
«Falcon 4.0» original de «Microprose» publié en 1998 est le simulateur de base qui doit également être installé sur votre ordinateur afin d'obtenir les droits de licence pour utiliser la mouture gratuite de Falcon BMS.
Conformément aux conditions d'utilisation et au contrat de licence général, vous devez disposer d'une installation active et légitime de «Falcon 4.0» pour installer et exécuter «Falcon BMS».
La version originale «Falcon 4.0» de 1998 peut être acheté pour moins 10.00$ sur Steam ou GoG.
Si vous aviez déjà acheté «Falcon 4.0», alors vous avez déjà les droits de licence. Consultez le commandant si vous ne possédez pas de lecteur CD-ROM sur votre ordinateur.
Note: Pour «Falcon 4.0», vous devez pouvoir fournir une preuve que vous avez acheté ce simulateur orignial (via CD-Rom ou via une autre méthode d'installation) afin de respecter les droits de licence d'utilisation.
Étape 2.02
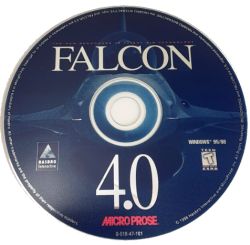
Vous devez maintenant lancer le programme d'installation du simulateur «Falcon 4.0» original de Microprose à l'aide du CD-ROM ou à l'aide de la version «Steam» que vous avez acheté initialement.
Ce simulateur ne sera pas utilisé, mais Falcon BMS effectuera une vérification de sa présence sur votre disque rigide.
Vous pouvez installer la version «minimale» car vous n'utiliserai pas ce simulateur, sauf si vous êtes très nostalgique!
Si vous avez de la difficulté avec cette étape, contactez votre commandant. Il pourra facilement vous aider à effectuer l'installation du module requis à condition d'avoir une preuve d'achat quelconque (CD-Rom, Steam, etc.) qui confirme que vous avez payé les droits de licence de Falcon 4.0 original.
Étape 2.03
Une fois que «Falcon 4.0» original est installé, pas besoin de l'exécuter. Simplement vérifier que celui-ci est bien présent dans le dossier [C:]\Microprose\Falcon4\
Si ce simulateur original est absent, vous ne pourrez pas démarrer BMS dans l'une des prochaines étapes et un message de BMS vous mentionnera que «Falcon 4.0» original doit-être présent et installé sur votre ordinateur.
3. Falcon BMS 4.37 Downloader v1.1
Étape 3.01

Il faut télécharger le module qui contient le programme «Falcon BMS Downloader» avant de pouvoir installer le simulateur Falcon BMS 4.37. Ce module est en format compressé (.zip) et doit-être déposé dans votre dossier de téléchargement (ex: Ce PC\Téléchargements\Falcon BMS 4.37\Falcon_BMS_Downloader_v1.1.zip).
Cliquez sur le pictogramme suivant afin d'obtenir ce module appelé «Falcon BMS Downloader version 1.1».
Ce dernier doit-être déposé dans votre dossier de téléchargement de vos modules Falcon BMS (voir l'étape 2.02).

Le petit fichier «Falcon_BMS_Downloader_v1.1.zip» a une taille minime de 381 Ko.
Étape 3.02

Maintenant que vous avez récupéré ce petit module «Falcon BMS Downloader v1.1» en format ZIP, vous devez le décompresser dans votre dossier de téléchargement des modules de Falcon BMS.
À l'aide de l'explorateur de fichier de votre système d'exploitation Windows 10 ou Windows 11, on peut décompresser un fichier ZIP en effectuant un clic droit avec le bouton de votre souris sur le fichier «Falcon_BMS_Downloader_v1.1.zip», puis au menu contextuel qui s'affichera, veuillez sélectionner l'option «Extraire tout...».
Vous devriez obtenir l'extraction des deux (2) fichiers suivants:

Note: La première méthode de téléchargement du fichier «Falcon_BMS_Downloader_v.1.1.zip» décrite ci-haut est la plus rapide. Vous pouvez néanmoins télécharger ce module via un fichier «.Torrent» comme auparavant, mais dans ce cas, il vous faudra un logiciel qui permet de gérer un téléchargement de type "Torrent". Ce guide ne couvre pas cette situation.
Vous pouvez également télécharger l'un ou l'autre de ces modules via le site web de Falcon-bms.com.
Étape 3.03

Vous pouvez maintenant exécuter le programme «Falcon_BMS_Downloader.exe» qui était présent dans le fichier zip que vous avez décompressé.
Ce programme «Falcon_BMS_Downloader.exe» se chargera d'aller récupérer automatiquement tous les modules requis pour l'installation de votre simulateur «Falcon BMS 4.37».
Vous aurez le choix de télécharger une version particulière de Falcon BMS ou simplement mettre à jour votre «Updater».
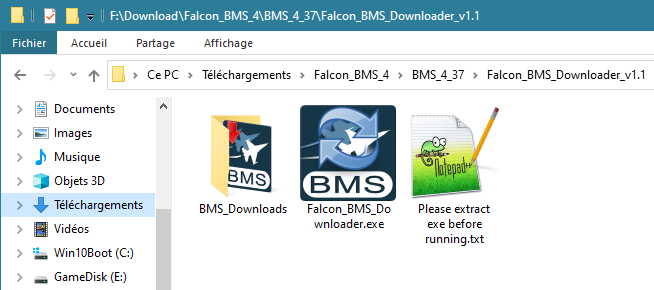
Le programme «Falcon BMS Downloader» va également créer un sous-dossier appelé «BMS_Downloads» sous le dossier de téléchargement où vous avez initié ce programme.
Amorce du "Downloader Setup"...
![étape 3.04.01 - Cliquez sur le bouton [ Next ] Installation BMS 4.37.0](/img/Sim_BMS/Ref/Sim_Install/BMS437/img01.png)
![étape 3.03.01 - Choisir Falcon BMS 4.37 [ Latest ] puis cliquez sur le bouton [ Install ] Installation BMS 4.37.0](/img/Sim_BMS/Ref/Sim_Install/BMS437/img02.png)
Choisir «Falcon BMS 4.37 (Latest)» puis cliquez sur le bouton [ Install ].
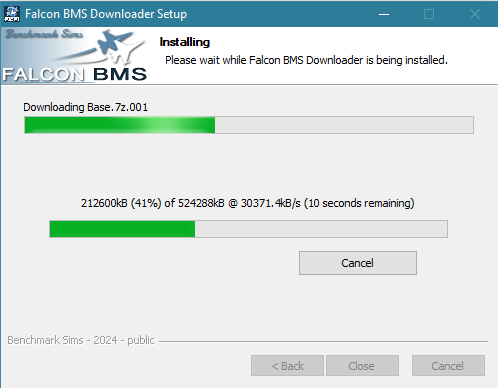
La progression du téléchargement des modules d'installation est en cours.
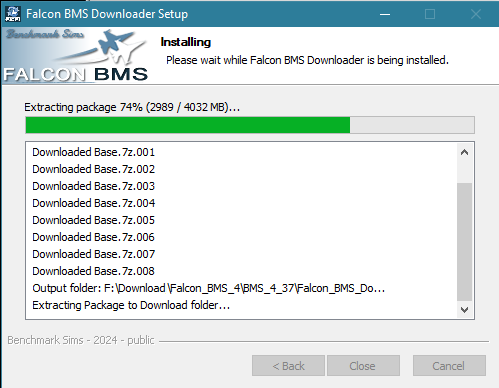
Cliquez sur le bouton [ Close ] lorsque l'opération de téléchargement des modules sera terminée.
4. Exécution du programme «Falcon_BMS_4.37_Full_Setup.exe»
Étape 4.01


Maintenant que vous avez obtenu tous les modules d'installation requis pour Falcon BMS 4.37, vous devez exécuter «Falcon BMS _4.37_Full_Setup.exe» qui se situe dans le nouveau sous-dossier BMS_Downloads pour démarrer l'installation du simulateur BMS 4.37.
Conservez précieusement ces fichiers dans votre dossier de téléchargement de BMS 4.37 en cas de besoin pour une réinstallation future.
Voici les étapes de l'installation complète des modules de Falcon BMS 4.37.0:
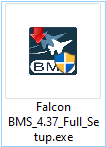
![étape 4.01.02 - Cliquez sur le bouton [ Next ] Installation BMS 4.37.0](/img/Sim_BMS/Ref/Sim_Install/BMS437/img06.png)
![étape 4.01.03 - Lire la licence puis cliquez sur le bouton [ I Agree ] Installation BMS 4.37.0](/img/Sim_BMS/Ref/Sim_Install/BMS437/img07.png)
![étape 4.01.04 - Cliquez sur le bouton [ Browse ] puis sélectionnez le disque dur ou SSD de votre choix. Cliquez ensuite [ Next ] si l'espace disque requis est suffisant. Installation BMS 4.37.0](/img/Sim_BMS/Ref/Sim_Install/BMS437/img08.png)
![étape 4.01.05 - Choisir vos options puis cliquez sur le bouton [ Install ] Installation BMS 4.37.0](/img/Sim_BMS/Ref/Sim_Install/BMS437/img09.png)
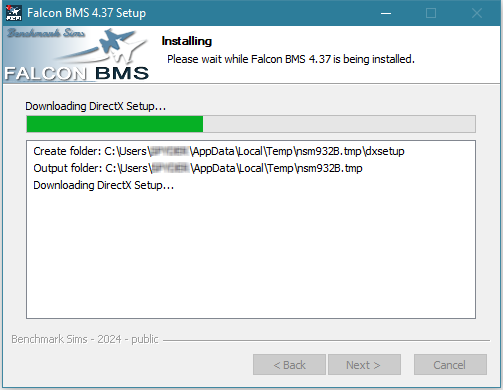
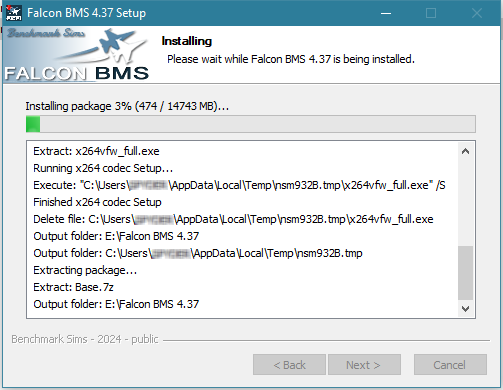
![étape 4.01.08 - Sélectionnez uniquement [ Create Desktop Shortcut ] Installation BMS 4.37.0](/img/Sim_BMS/Ref/Sim_Install/BMS437/img12.png)
ATTENTION, NOUVEAUTÉ: Si vous souhaitez placer un raccourci sur le bureau pour le «nouveau» module «Alternate Launcher», alors cochez
[Create Desktop Shortcut]. Sinon vous pourrez vous-même ajouter un raccourci pour le «Launcher BMS standard» plus loin dans cette procédure. L'Alternate Launcher n'est pas la solution idéale pour la majorité de nos membres, alors ne cochez pas cette option.
IMPORTANT: Ne pas cocher
[Launch Falcon BMS] car il reste une étape importante à effectuer avant de lancer le simulateur!
![étape 3.04.09 - Désirez-vous vérifier s'il existe une mise à jour? [ Oui ] ou [ Non ] Installation BMS 4.37.0](/img/Sim_BMS/Ref/Sim_Install/BMS437/img13.png)
Mise à jour (U1, U2, U3, etc.): Ici, il est possible de vérifier si des mises à jour sont disponibles. Cliquez le bouton [ Oui ] au besoin.
5. Copie de fichiers importants pour votre migration vers BMS 4.37
 -->
--> 
Étape 5.01
On doit principalement copier ces fichiers qui sont situés dans votre dossier [E:]\Falcon BMS 4.36\User\Config\ de votre ancien simulateur vers le nouveau dossier situé sur [E:]\Falcon BMS 4.37\User\Config\ afin de faciliter votre migration.
Note: Lorsque des caractères sont inscrits entre [crochets], vous devez probablement modifier ces derniers selon votre environnement.
-
Votre Logbook de pilote:
[E:]\Falcon BMS 4.36\User\Config\[Callsign].lbkExemple: Spyder.lbk); -
Votre Phonebook pour vos contacts multiplayers:
[E:]\Falcon BMS 4.36\User\Config\phonebkn.ini; -
L'ordre de détection de vos périphériques USB (HOTAS, MFD, Rudders, etc.):
[E:]\Falcon BMS 4.36\User\Config\DeviceSorting.txt; -
Votre fichier
[E:]\Falcon BMS 4.36\User\Config\[keystrokes].keyde votre Set-Up controller que vous aviez dans BMS 4.36.
Cependant, des commandes clavier ou «callbacks» ont été ajoutés et/ou retirés en 4.37. Il faut consulter la documentation technique ou consulter le commandant de l'escadron.
Si vous aviez le simulateur «Falcon BMS 4.36», on vous suggère fortement de copier certains fichiers importants vers votre nouveau simulateur avant de démarrer ou de configurer celui-ci.
Voici la liste générale des actifs concernés lors d'une migration 4.36 vers 4.37. Traduction d'un document produit par «Benchmark Sims».
Étape 5.02
Si vous utilisez la rediffusion de vos MFD, RWR, PFL, etc sur un ou plusieurs écrans externes, il vous faut copier les paramètres X, Y du fichier «RTTCLient.ini» situé dans le dossier \Tools de votre simulateur.
Note: Ne migrez pas ce fichier directement. Copiez simplement certaines des valeurs dans le nouveau fichier de BMSD 4.37. Au besoin, consultez le commandant à ce sujet au besoin.
IMPORTANT: Assurez-vous de conserver exactement le même nom d'indicatif (callsign) entre les deux versions de Falcon BMS car le fichier LogBook ([Votre Callsign].lbk) contient toutes vos statistiques et vos heures de vol.
Une erreur dans le nom de votre «Callsign» par rapport au nom du fichier [Callsign].lbk que vous allez importer pourraît ne pas correspondre!
Conservez une copie de votre fichier Logbook (.lbk) en lieu sûr également. N'utilisez jamais le callsign Viper.
Si vous prenez soin de copier votre fichier LogBook («[Callsign].lbk») tel que suggéré ici, soit celui de BMS 4.36 vers votre dossier \User\Config de BMS 4.37, il n'y aura pas de risque d'erreur.
6. Choix du Launcher
Étape 6.01
Depuis BMS 4.37, le raccourci placé par défaut par le programme d'installation sur votre bureau est désormais celui de Alternate Launcher.
Pour la majorité des membres ici, vous allez sans doute préférer conserver le «Launcher Standard de BMS» comme par le passé. Si c'est le cas, alors on doit alors créer soi-même un nouveau raccourci sur votre bureau pour ce «Launcher standard de BMS».
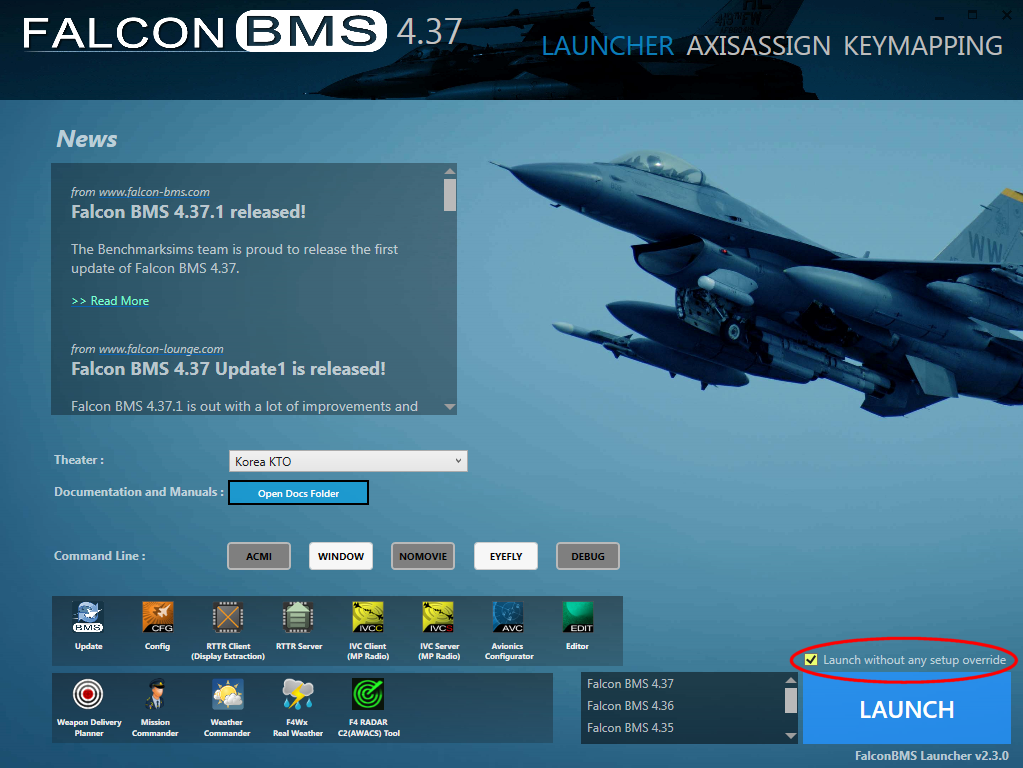
Le «Laucher» placé automatiquement sur votre bureau (si vous aviez coché l'option «Create Desktop shortcut» lors des étapes de l'installation) a ajouté un raccourci qui pointe maintenant vers ce programme: «[E:]\Falcon BMS 4.37\Launcher\FalconBMS_Alternative_Launcher.exe».
Le problème avec le «Alternate Launcher» est qu'il utilise systématiquement le keystroke «[E:\Falcon BMS 4.37\User\Config\BMS - Full.key» par défaut. Et lorsqu'il s'exécute, il réinitialise les axes de vos périphériques et il effectue une copie de votre fichier «BMS - Full.key» vers un fichier appelé «BMS - Auto.key».
De plus, si vous ne cochez pas la case «Launch without Axis Override», vos axes risques de devoir être reprogrammés à chaque lancement du simulateur!
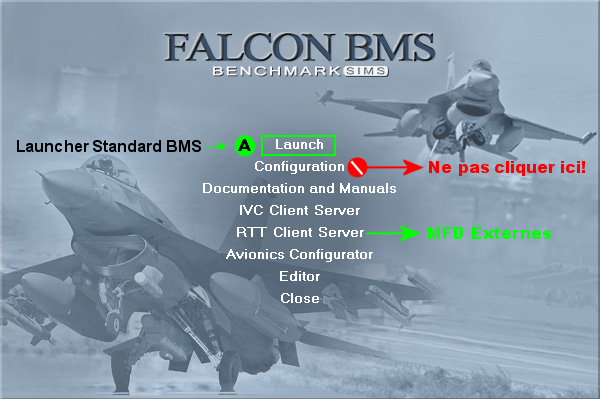
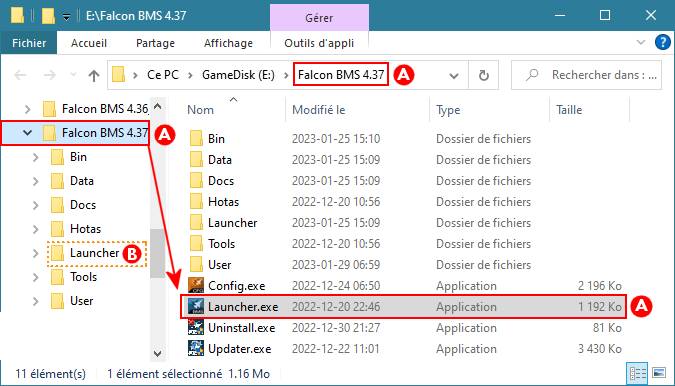
Le «Laucher standard de Falcon BMS» se situe toujours à la racine du dossier de votre simulateur, soit «[E:]\Falcon BMS 4.37\Launcher.exe».
Ouvrir votre explorateur de fichiers Windows puis aller effectuer un clic droit sur le programme «Launcher.exe» standard de BMS qui est situé dans le dossier racine de votre simulateur, et choisir l'option «Créer un raccourci vers le bureau.»
S'il est présent sur le bureau, renommez le raccourci d'«Alternate Launcher» avec le texte suivant: "AL Launcher BMS 4.37»" afin d'e bien dissocier les deux applications.
Je renomme aussi le raccourci du «Launcher Standard de BMS» situé sur le bureau par ce texte: "Falcon BMS 4.37" comme par le passé. Voilà!
7. Setup BMS 4.37
Étape 7.01
Puisque votre Logbook a été copié (transféré) vers le dossier «User\Config\» de votre nouveau simulateur BMS 4.37 lors de l'étape 5, il sera facile de choisir votre dossier de pilote dans le SETUP, Logbook de BMS 4.37 pour y conserver vos statistiques et vos heures de vol.
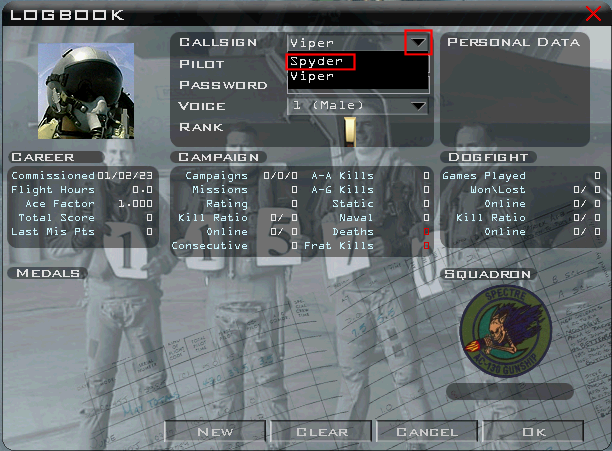
Démarrez votre nouveau simulateur BMS 4.37 et dans l'option «LOGBOOK» du menu de gauche, allez choisir votre logbook que vous aviez copié à l'étape 5. Dès que vous aurai sélectionné votre callsign plutôt que celui de «Viper» dans la liste, vous serai en mesure de débuter les modifications de votre configuration dans Falcon BMS.
On doit savoir que chaque pilote (Callsign) peut avoir sa propre configuration personnelle. Alors débuter toujours en sélectionnant le bon pilote via l'option LogBook!
Maintenant quitter le simulateur et redémarrez-le.
Étape 7.02
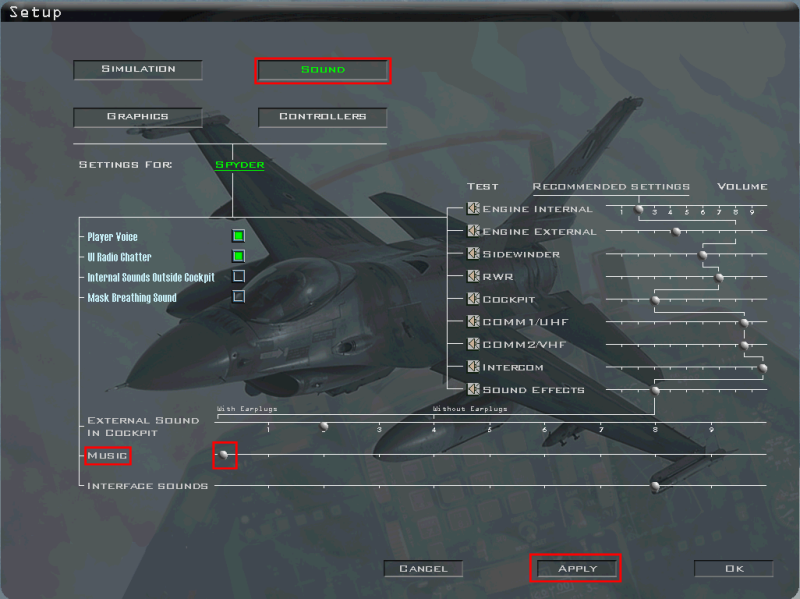
Réduire le volume sonore de la musique dans l'option SET-UP SOUNDS, MUSIC puis cliquez le bouton APPLY, puis OK.
Étape 7.03
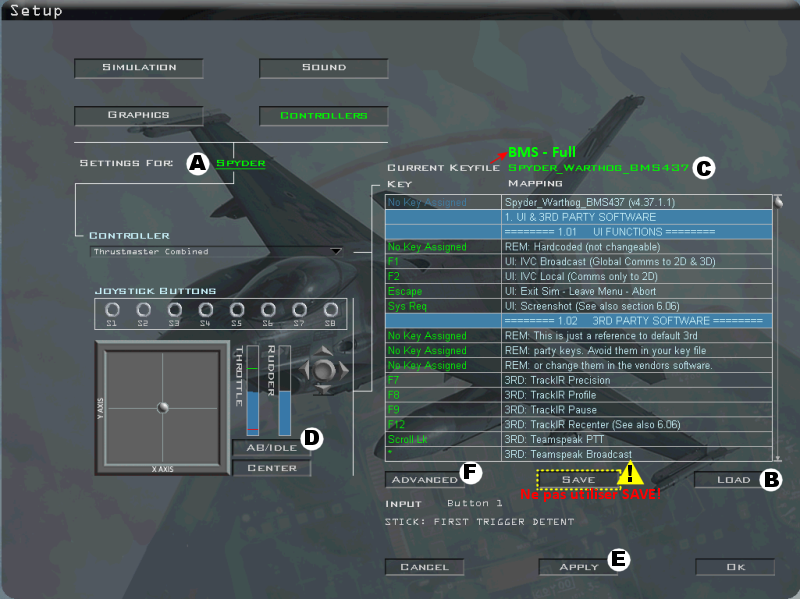
Dans le menu SETUP, CONTROLLER, vérifiez ces paramètres dans l'ordre, soit;
A Assurez-vous que vous programmez la configuration pour votre [Callsign], sinon, vérifiez le pilote mentionné dans l'option du LogBook!
B Cliquez le bouton LOAD pour charger un [KeyFile].key de votre choix.
C Vous pouvez sélectionner un fichier [KeyFile].key personnalisé. Dans l'inconnu, sélectionnez [ BSM - Full ] qui est un standard pour BMS.
D Ajustez votre THROTTLE AB (Afterburner) vers le haut (ligne verte) avec un clic gauche et votre THROTTLE IDLE vers le bas (ligne rouge) avec un clic droit de la souris sur ce bouton.
E Cliquez sur le bouton APPLY pour sauvegarder cette configuration si vous avez effectué un changement, sinon passez à la ligne suivante ou faire CANCEL.
F Allez ensuite dans [ADVANCED] pour configurer les options avancées et pour ajuster tous vos axes du HOTAS. Consultez votre commandant pour obtenir de l'aide ici.
Vous pouvez quittez le mode SETUP et quitter le simulateur.
8. Conformité du simulateur avec 101-VersionOfficielle437
Étape 8.01
Important: On ne doit jamais utiliser les modules «Config» offerts dans le menu de «Launcher BMS» et de «Alternate Launcher». Cela aurait malheureusement pour conséquence de corrompre l'installation de votre simulateur Falcon BMS car le programme utilsé (F4Patch) a été mis à jour la dernière fois en 2004 et ne correspond plus du tout aux exigences du simulateur d'aujourd'hui. Il manque une tonne d'options dans ce programme "Config.exe" de BMS et en plus il effectue des modifications qui feront planter votre simulateur!
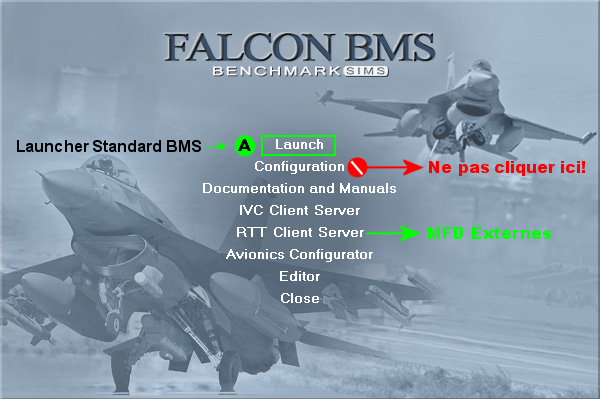
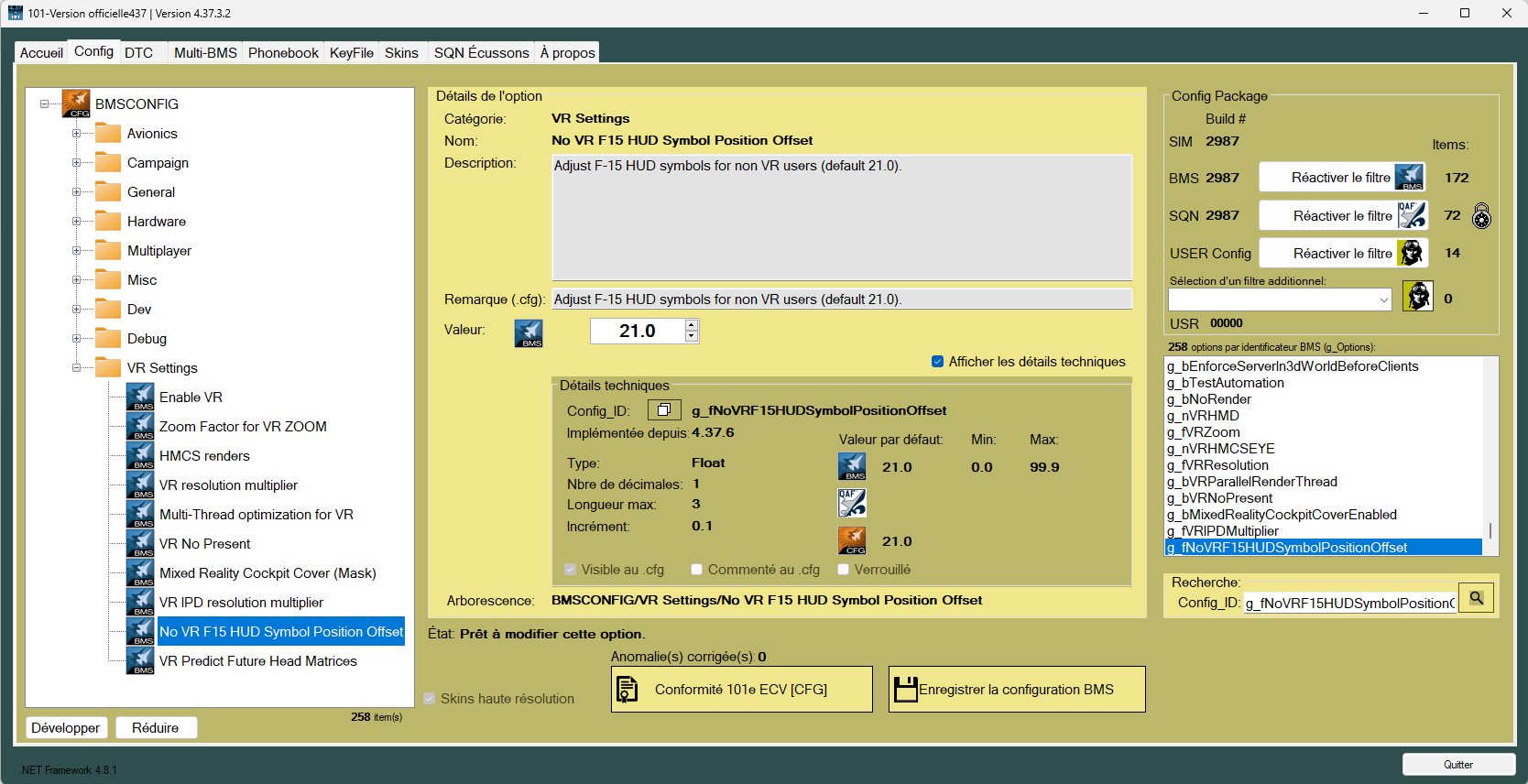
Le 101e ECV a conçu un logiciel maison qui permet de configurer toutes vos options de Falcon BMS d'une manière beaucoup plus appropriée.
Ce logiciel s'appelle «101-VersionOfficielle437.exe» et il est offert gratuitement à nos membres et à nos cadets en formation. Une section dédiée à cette application est offerte sur notre site web via le menu «OUTILS, Standardisation 101 (v4.37)».
Vous pourrez y jeter un coup d'oeil éventuellement si vous ne connaissez pas cet outil indispensable.
Afin de conclure adéquatement l'installation de votre simulateur «Falcon BMS 4.37», vous devez vous assurer que notre logiciel maison «101-VersionOfficielle437.exe» possède le package de configuration qui correspond au «Build No» du simulateur. Ce «Build No» change donc à chaque fois qu'un correctif approuvé par
Benchmark Sims est rendu disponible au grand public.
Ce «Build No» est inscrit au coin inférieur droit de votre page d'acceuil du simulateur lors de son démarrage et il est également affiché à la page d'accueil de notre application maison.
Lors de la sortie de la version «Falcon BMS 4.37 U3», le «Build No» est passé à 1358. Ce numéro va changer à chacun des correctifs (U1, U2, U3, etc.) offerts par Benchmark Sims.
Notre logiciel maison fonctionne lui aussi avec un module CONFIG qui doit correspondre avec le même «Build No» que celui du simulateur.
Par conséquent, il vous faut avoir en main le package de configuration qui correspond au «Build No» de votre simulateur.
Ce «Config Package» est livré par le 101e ECV en tant que fichier appelé «BMS_Config_####.pkg» où #### est remplacé par le fameux «Build No», et pour BMS 4.37 U1, ce «Build No» était 322.
Pour Falcon BMS 4.37 U3, le «Build No» est 1358. Téléchargez le plus récent logiciel 101-VersionOfficielle437 via l'application elle-même pour obtenir les plus récentes mises à jour.
Le logiciel d'installation de 101-VersionOfficielle437 (v.4.37.3.1) inclu déjà le «Config Package» pour l'ancien Build #1329.
Il vous faudra néanmoins obtenir le plus récent "Config Package Build #1358" qu'il vous faudra télécharger via notre serveur de fichiers 101-Teamspeak, canal Accueil, Logiciels, 101-VersionOfficielle, BMS_4_37, CONFIG_PKG, fichier «BMS_Config.pkg. Visitez notre forum de discussions privé pour connaître le répertoire logiciel où se situe le "config package" correspondant à votre simulateur Falcon BMS, sinon contactez le commandant de l'escadron pour obtenir ce dernier.
Le "Config Package Build No 1358" de notre application maison correspond à la version «Falcon BMS 4.37.3.2».
Une fois téléchargé, placez ce fichier dans votre dossier [Ce PC]\Documents\QuebecAirForce\101-VersionOfficielle437\CONFIG_PKG\.
Lien vers la documentation du logiciel 101-VersionOfficielle437
Étape 8.02
Vérifier le CONFIG PACKAGE # 1358
Vérifions maintenant que vous avez bien le module BMS_CONFIG #1358 installé au bon endroit pour notre application maison.
Démarrez le logiciel 101-VersionOfficielle437 via le raccourci sur votre bureau ou via le menu Démarrer de Windows, 101-VersionOfficielle437.

Cliquez l'onglet CONFIG situé en haut de l'application 101-VersionOffciielle437.
Vérifiez que vous voyez bien le Build # 1358 inscrits à ces trois endroits dans le coin supérieur droit de votre onglet CONFIG. Voir l'illustration ci-dessus.
Étape 8.03
Filtre QAF multi-joueurs et vos options personnelles de configuration BMS
Vous pouvez également en profiter pour appliquer le filtre USR_Utils_QAF.txt ainsi que tous les autres filtres et options dont vous avez besoins (ex: le filtre USR_MFD_Externe.txt si vous exportez l'image de vos MFD sur un second écran, etc.).

Le filtre QAF doit déjà être appliqué et devrait indiquer que 72 items seront mis à jour afin de pouvoir voler en multijoueurs avec les membres du QAF.

Si votre config est conforme pour le Build # 1358 et que vos options et vos filtres sont en place, alors cliquez le bouton de sauvegarde de votre configuration Falcon BMS. Deux messages devraient vous indiquer que votre configuration de base et votre configuration des options utilisateurs ont été sauvegardées avec succès.
Étape 8.04
DTC: Conformité au standard 101e ECV.
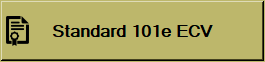
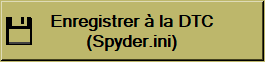
Utilisez maintenant l'onglet [ DTC ] pour y configurer les STANDARDS 101e ECV de vos [ MFD ], votre [ EWS ] et le [ HARM ] puis enregistrer chacunes d'elles à votre fichier [Callsign].ini en cliquant les boutons Standard 101e ECV, puis Enregistrer à la DTC (Callsign.ini)
On doit toujours quitter le logiciel 101-VersionOfficielle437 avant de démarrer le simulateur BMS.
Étape 8.05
Vérification en vol de votre simulateur BMS 4.37 build 1358
Vous pouvez maintenant allez effectuer un essai en vol via TACTICAL ENGAGEMENT avec la mission de TRAINING, Navigation pour voir si tout fonctionne bien.
Bon vol !
Vérifiez les fonctionnalités de votre cockpit dont un clic de souris et la roulette centrale de la souris sur différents commutateurs et sur des boutons rotatifs dans le cockpit, testez les mouvements de votre curseur RADAR au FCR, testez vos niveaux «After Burner», etc.
Bon vol !
9.01 Mise à jour du simulateur BMS 4.37.1
Étape 9.01
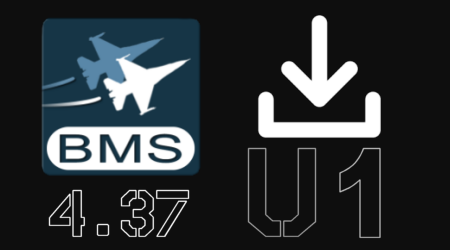 Veuillez consulter notre section dédiée à la mise à jour de Falcon BMS 4.37 U1
Veuillez consulter notre section dédiée à la mise à jour de Falcon BMS 4.37 U1
9.02 Mise à jour du simulateur BMS 4.37.2
Étape 9.02
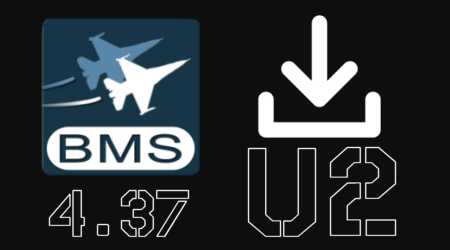 Veuillez consulter notre section dédiée à la mise à jour de Falcon BMS 4.37 U2
Veuillez consulter notre section dédiée à la mise à jour de Falcon BMS 4.37 U2
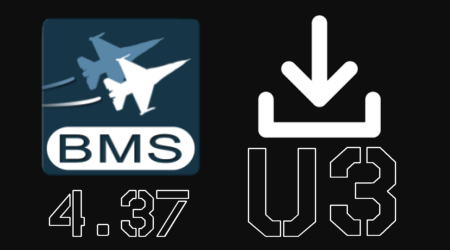 Veuillez consulter notre section dédiée à la mise à jour de Falcon BMS 4.37 U3
Veuillez consulter notre section dédiée à la mise à jour de Falcon BMS 4.37 U3
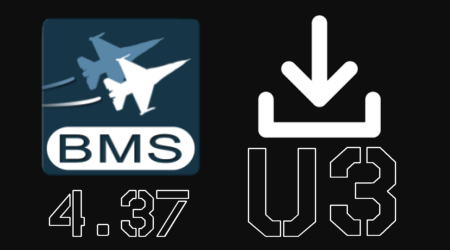 Veuillez consulter notre section dédiée à la mise à jour de Falcon BMS 4.37.3.1 (HotFix)
Veuillez consulter notre section dédiée à la mise à jour de Falcon BMS 4.37.3.1 (HotFix)

AUTEUR
La documentation a été produite par le Général «Spyder» en concertation avec le Comité-Exécutif du 101e ECV.

MISE À JOUR:
La dernière mise à jour de cette page web a été effectuée le 2023-11-09 à 20h40
(CANADA  HNE, UTC-5).
HNE, UTC-5).